How to Turn Subtitles Off on Disney Plus
Find that the subtitles or closed-captions on Disney Plus (Disney +) shows or movies aren't working correctly, appear missing, or out-of-sync?
Although Disney + mainly hosts movies and shows that are in plain-old English, you can't deny having subtitles 💬 can be a life-saver. Even if you're a native speaker, some quick or silent interactions in movies or shows may leave you skipping back ⏪ to get a better listen. Sometimes, you might even miss out on crucial plotlines without knowing.
Not to mention, subtitles are extremely helpful if you're in a noisy environment or cater to a person that's hard-of-hearing 👨🦳.
However, It's pretty common for users to report issues with subtitles on Disney + shows and movies.
Types of Disney Plus Subtitles and Closed-Captioning Problems
Some such common issues Disney Plus users encounter include:
- The subtitles are missing or not showing.
- The subtitles appear out-of-sync.
- The subtitles aren't working on PS4.
- The subtitles have a distracting design or an intruding black background.
- The subtitle stream appears in the wrong location or position.

Most of the time, these subtitle problems are a result of a technical issue at the backend. Nonetheless, at times, Disney + app bugs 👾 and streaming platform glitches can cause these subtitles and closed-captioning issues as well.
Therefore, we prepared the following 9 fixes you can try from your end, when the subtitles and closed-captioning on Disney Plus aren't working optimally.
Note: In this guide, the pictures and steps are taken from the Disney Plus site or app on Windows , macOS , Android , iPhone , and iPad . However, the steps are similar for other streaming devices, including game consoles ( PS4 , PS5 , Xbox ), Smart TVs , and set-top boxes ( Roku , Firestick , Apple TV ).
With that settled, let's get started!
Table of Contents
- Restart the Disney Plus App or Reload the Web Page
- Install Pending Disney Plus App Updates
- Enable Closed-Captioning in the Accessibility Settings
- Change the Subtitles Settings and Styling
- Check the Subtitles on a Different Disney Plus TV Show or Movie
- Try Using a Different Streaming Device
- Clear the Disney Plus App Cache and Data
- Delete Your Web Browser Cache
- Report the Subtitle and Closed-Caption Issues to Disney Plus Help
1. Restart the Disney Plus App or Reload the Web Page
One of your first go-to fixes should be restarting the Disney Plus session. Perhaps, there might've been temporary issues , or the Disney + video stream wasn't started correctly. Therefore, this may cause the subtitle flow to differ from the audio and video stream.
Hence, that might be the cause for the Disney Plus Subtitles that are delayed, out-of-sync, or plainly not working.
With that said, we recommend this quick restart to recalibrate the subtitles. For this, the following are 3 methods you can try out:
Reload the Disney Plus Web Page
If you're watching Disney + through your web browser on PC , we suggest starting with a simple reload of the page. Regardless of whichever web browser you're using (Chrome, Firefox, Edge), the steps to refresh the Disney Plus page are alike:
- Click the reload button
 on the web browser.
on the web browser. - Press the Ctrl + R key (For Windows) or Command(⌘) + R key (For macOS).

You can take this a step further and restart your web browser . To do this, simply close your web browser , then reopen it, and visit Disney +.
Hard Refresh the Disney Plus Web Page
Through this step, you're not only reloading the page, but you're also removing some minor cache associated with it. Thus, this is a quick way to clear the Disney + page cache and to force load the most recent version.
So, the following are steps to hard refresh a web page for whichever web browser you're on:
For Windows: On most web browsers (Chrome, Firefox, Edge), press the Ctrl and F5 key together at the Disney+ page to perform a hard refresh.
For macOS: On Safari and other browsers for macOS, press the Command(⌘) + Option(⌥) + R key together.
Restart the Disney Plus App
For the preinstalled Disney + app , like on your phone, iPad, set-top box, or Smart TV, you can reboot the app instead for a similar effect. So, to do this, the steps are essentially alike on whichever device you're using:
- First, exit and close the Disney + app completely by removing it from your Recent Apps or App Switcher . For Android devices and other set-top boxes, you can Force Stop the Disney + app through your Settings app.
- Then, relaunch the Disney + app from your homepage or apps list.
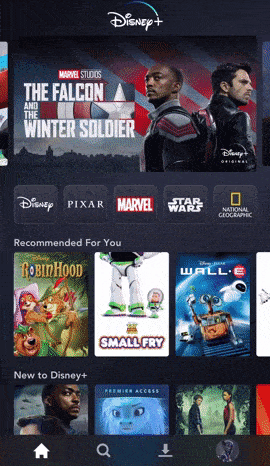
2. Install Pending Disney Plus App Updates
Another preliminary step you should try is checking if you're running the latest version of the Disney + app. Maybe this subtitles problem could be a widespread issue affecting many users with the previous app version .
Therefore, the Disney + dev team may release a follow-up update with the essential bug fixes , to combat these app issues.
So, to check for Disney Plus app updates, it's similar for whichever device you're using:
- First, go to the app store where you initially installed Disney +.
- From there, visit the Disney + app page.
- If there are updates available, tap the Update button.

3. Enable Closed-Captioning in the Accessibility Settings
There are another set of controls for subtitles within the Accessibility Settings in your device's Settings app. Hence, allowing these settings ensures subtitles and closed-captions are displayed when available.
Besides that, this is another place where you can also change the subtitle styling on Disney +. So, in the next step, we'll explain a little more about this and how it could potentially fix the Disney + subtitle problem.
For now, if you're watching from an iOS , Android , set-top box ( Roku , Firestick , Apple TV ), or Smart TV , we suggest checking these settings.
For iPhone/iPad
- Firstly, open the Settings app ⚙️, scroll down and tap Accessibility .

- Next, under Hearing , tap Subtitles & Captioning .

- Finally, turn on Closed Captions + SDH .

For Android
The steps to enable the closed-captioning settings may vary depending on your Android Version or your device model . Nevertheless, the steps are generally like the following:
- From the Settings app ⚙️, tap Accessibility .

- After that, select Caption Preference .

- Lastly, enable Use captions .

For Apple TV
The following video by Apple Support explains clearly the steps to enable closed-captioning on your Apple TV. It shows how you can make other font changes to the subtitles too. You can also read their guide by clicking here .
The steps are generally alike for other set-top boxes as well. However, if you require more detailed steps, we've listed the following guides for each device:
- For Roku
- For Amazon Firestick
4. Change the Subtitles Settings and Styling
Moving on, a subtitles configuration error could be the culprit behind your Disney + subtitles not showing up or working correctly. Therefore, it could be positioned outside the display stream or with an improper style .
Also, some users have found that after tinkering with these settings, the Disney + subtitles began popping up and were in-sync again. Thus, it wouldn't hurt to give it a quick shot.
That being said, the following are 2 ways you can configure the subtitles settings on Disney +. Although the button and icon position may differ, both methods are similar on most streaming devices:
Toggle the Subtitles Off and then On
We suggest starting simple by turning off the subtitles, then turning them back on. This step is done in an effort to recalibrate the subtitles stream . Thus, ensuring the subtitles are in-sync with the show's or movie's video and audio.
To do this, at the Disney + video player, click the Subtitles icon (For PC users, that's at the top-right).
On this subtitles selection menu, under Subtitles , click Off , and then select back your desired language.
As mentioned before, the steps to bring up the subtitles menu, may appear different depending on the device you're using.
You may have to try this step a few times before giving in. Besides that, you can also try switching between different subtitle languages to see if that calibrates the subtitles.
Change Subtitle Styling (Size and Font)
Through this step, you're changing the subtitles typeface or how it looks like. Hence, it's a great fix for when the Disney + subtitle is positioned out of the screen.
Additionally, suppose you don't like the layout of the subtitles and find it too intrusive and distracting . In that case, you can fix this by altering these subtitles settings.
For most users, especially if you're watching through a web browser , you can find these settings within the Disney Plus video player:
- First, at the Disney + video player, click the subtitles icon.
- After that, at the subtitles selection menu, click the settings ⚙️ button at the right.

- On this Subtitle Styling menu, you have various controls to change the subtitle layout. Once you're done, just click the back button.

Suppose you want to improve the subtitle readability or prevent it from being distracting and intrusive. Then, you can choose a lower Background and Window Colour & Opacity . If you'd like to revert to the original layout, scroll down and select Reset To Default .

Also, for iPhones, iPads, Androids, and some set-top boxes, you can change the subtitle styling through the Accessibility Settings. Generally, you can find this setting by going to Accessibility , and then Subtitles & Captioning .

5. Check the Subtitles on a Different Disney Plus TV Show or Movie
Perhaps you only encounter subtitle problems with certain Disney + shows or movies. This can happen since the subtitles aren't auto-generated, and instead custom-curated.
Overall, we suggest testing and viewing the subtitles on other Disney + TV shows or movies. To be extra sure, you can repeat this with a few other shows as well.
Aside from that, we suggest checking DownDetector's Disney + page . Here, you can see if someone else has reported similar issues with that show's subtitles.
In case you find problems with a particular show's subtitles, we suggest bringing it up with Disney Plus Help (Step 9) .
6. Try Using a Different Streaming Device
Aside from viewing another show, we suggest testing on a different streaming device as well. Thus, there could be a common software issue with the streaming device that many users are encountering. In the past, we've seen reports from PS4 and Roku users whose Disney Plus subtitles weren't working correctly as well.
Therefore, we suggest testing the Disney + subtitles using a different streaming device you have around your home. You could use your PC or even your phone .
From there, if you notice your subtitles are working properly again, you can use the different streaming device for Disney + temporarily. You can even mirror your PC screen to your TV using a good-quality HDMI cable .
Need a reliable HDMI cable? Here are our top picks from Amazon:
Budget: AmazonBasics High-Speed HDMI Cable, 6 Feet, 2-Pack
Premium: Belkin Ultra HD High Speed HDMI Cable
In the meantime, be sure to check for OS updates for your streaming device from time to time.
You can also contact the support team of the device manufacturer. For example, if the Disney Plus subtitles aren't working on your Roku device, try containing Roku Support .
Additionally, if you're watching through your PC and still find subtitle problems on Disney +, we recommend testing with a different web browser .
7. Clear the Disney Plus App Cache and Data
The more you interact with the Disney + app, watch movies, and download shows, the app stores cache . So, as these inessential cache files accumulate, it could lead to app bugs 👾 and glitches which affect certain features, including delaying subtitles.
Hence, if you're using the Disney + app, like on an iPhone, iPad, Android, or set-top box, it's best to clear this cache occasionally.
Therefore, the following are 2 ways for you to remove the Disney + app cache and data.
Delete the Disney Plus App Cache and Data Through Settings
For Android devices, Android TVs , and some set-top boxes like Amazon Firestick , you can clear all the Disney + app data through the Settings app.
To navigate to these settings:
- Firstly, open the Settings app, and tap on Apps & notifications .
- Then, select Disney+ from the list of apps.

- Next, tap Storage & cache .

- Following that, start by tapping Clear Cache , and then you can choose Clear Storage .

For Amazon Fire TV devices, you can check out their guide to clear app cache by clicking here .
Reinstall the Disney Plus App
For most streaming devices, this is another step, which might even be more effective than the previous. Basically, through a complete reinstall, you're deleting all the Disney Plus app files , then downloading and installing a fresh copy.
So, the brand new app will be free from any corrupted files in the previous version.
Therefore, the following are general steps to reinstall Disney + on most streaming devices:
- First, uninstall the Disney+ app, whether by long-pressing for the selection menu or through the Settings .
- Then, select Uninstall or Remove App .

- Next, you can choose to restart your device or straight go to your App Store to install the Disney+ app.
Finally, open the newly-installed Disney Plus app and check if the subtitles are showing up again.
8. Delete Your Web Browser Cache
Similarly, if you're watching Disney Plus through a web browser on a PC, interacting with the platform produces such cache as well. Collectively this is known as the web browser data , and it consists of cache , cookies 🍪, and site data .
Thus, the steps to clear the web browser data differs depending on your PC's OS:
On Windows
The following steps are for Google Chrome , however, the steps are similar for other web browsers on Windows (Firefox, Edge):
- You can access your browsing history by pressing Ctrl + H together. Or click the menu button at the top-right and choose History at the drop-down.
- On the following page, click the Clear Browsing Data button. For Google Chrome , that'll be on the left.

- Next, under Basic, ensure that all the options are checked. Plus, you should select a time range of All time . Then, click Clear Data .

On macOS
- First, with Safari launched, from the Menu Bar, click Safari and select "Preferences…" .

- At the following window, choose Advanced from the top bar, and tick the box next to "Show Develop menu in bar" .

- Subsequently, from the Menu Bar, click Develop , and select Empty Caches .

- After that, you can clear your search History and even more Site Data and Cookies . To do this, from the Menu Bar, click Safari , and choose "Clear History…" .
- Lastly, click Clear History at the following window.

9. Report the Subtitle and Closed-Caption Issues to Disney Plus Help
Last but not least, you can raise the subtitle issue at th e Disney Plus Help Center if all else fails. Suppose many users are encountering similar subtitles problems. So, the more people that report the error, the faster the Disney Plus support team can notice and release a proper fix from the backend 👨💻.
Plus, by doing this, you can get more suitable fixes for your Disney Plus subtitles problem, depending on your streaming device as well.
Having said that, there are 2 ways for you to contact Disney Plus Help:
Through Disney Plus Website
At the Disney Plus Help Center, there are several contact methods to get in touch with them for various platform issues:
So, first, go to the Disney Plus Help Center , scroll down, and select a contact method, either Live Chat or a Call 📞.
After that, it's fairly straightforward, where you explain the Disney Plus subtitle problem you're encountering.
Through Twitter
If you're more of a Twitter person, you can even reach out to Disney+ at their Twitter page, @DisneyPlusHelp . Although understandably, we do find the previous method may reel you faster responses.
Conclusion
In sum, those are the 9 best fixes we've found so far to fix your Disney Plus subtitles or closed-captions that aren't working.
As mentioned in the intro, these problems are mainly due to issues at the Disney + backend . Nevertheless, there are still fixes you can try to rectify these errors from your side.
So, fret not, subtitles problems are pretty typical for Disney Plus users all around. However, You can't deny that having the privilege of subtitles, can make your watch experience one step greater and any show easier to follow.
We only hope that at least one of the steps in this guide was the right solution for you 😊.
But, before you go, do share in the comments :
- What kind of subtitles problems are you encountering with Disney +?
- Did any of the above fixes work out for you?
- What other Disney Plus errors are you encountering? We might even consider making that our next post 😄.
Feel free to share this post with your buds, whose Disney Plus subtitles aren't working 🤗.
How to Turn Subtitles Off on Disney Plus
Source: https://pletaura.com/disney-plus-subtitles-or-closed-captions-not-working/